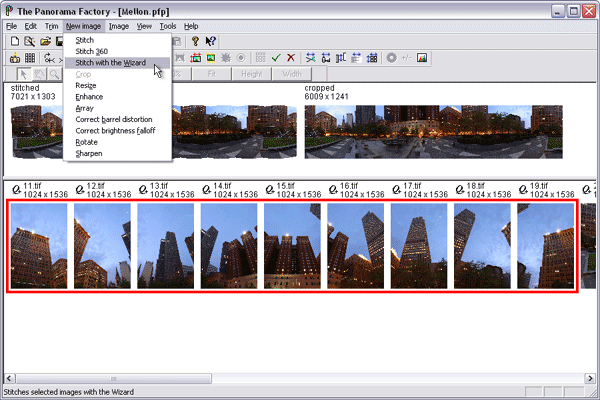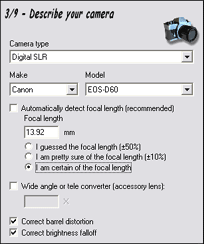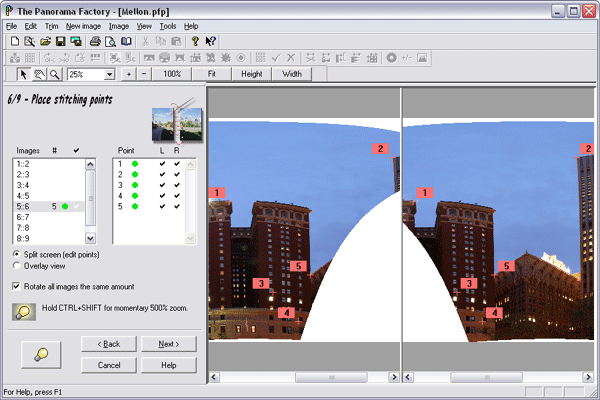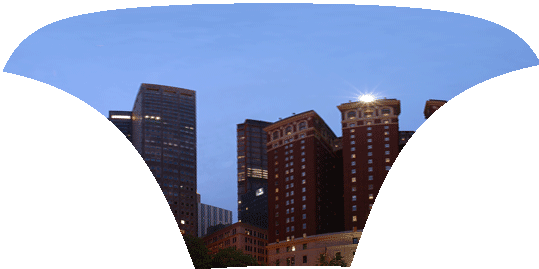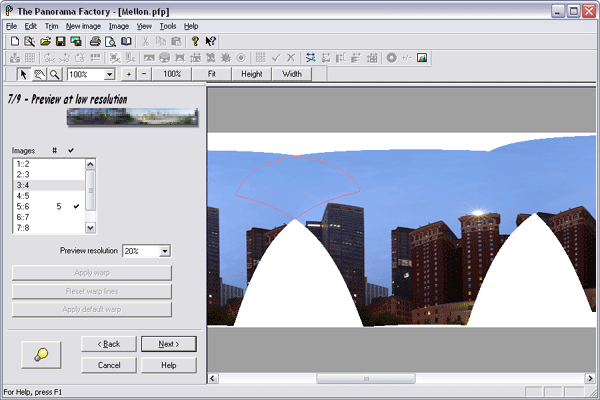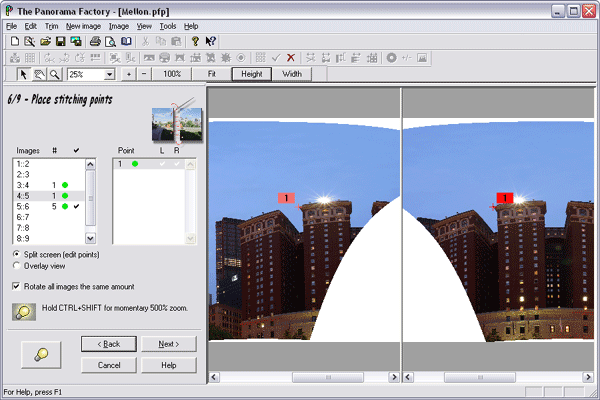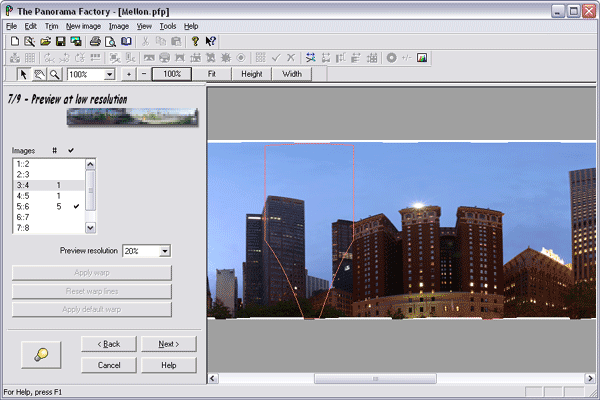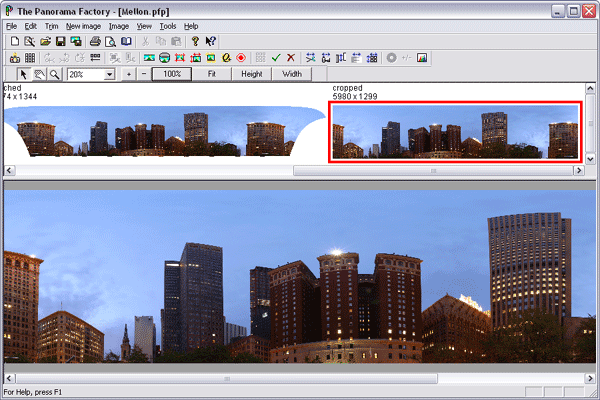Step B -- Stitch the upper row
In this step, you stitch the upper row of images into a 360 degree
panorama that is parallel to the central row. If all goes well, this
upper row will match the spherical coordinate system of the central row.
-
Choose the
Show imported images command (View
menu) to display the imported thumbnails in the lower pane.
-
Select the thumbnails for the upper row and
choose the
Stitch with the
Wizard command (New image menu).
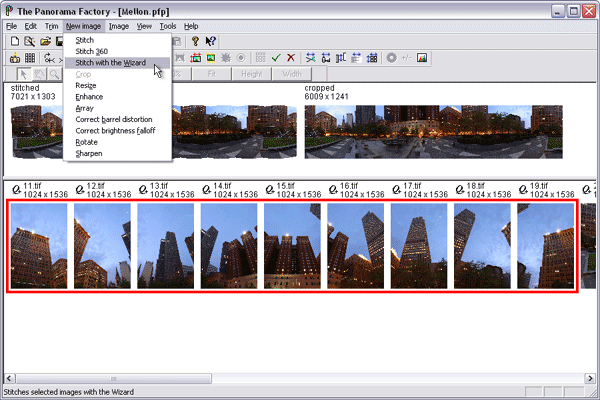
-
This time, remove the checkmark from
Automatically detect focal length and then choose I am certain of
the focal length on
Wizard 3/9. This guarantees all rows are stitched with the same focal
length setting (the first stitch sets the Wizard value to the detected
focal length).
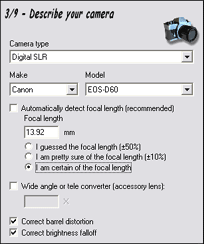
-
Advance to
Wizard 6/9 and place stitching points on one image pair as you did for
the first row. As before, I recommend this procedure for placing
stitching points:
-
Place stitching
points on one image pair. I recommend using distant points and/or points all
in the same plane.
-
After placing 5 points, you should get a dot in
the Images list.
-
Once you have the image dot, go back to each stitching point in
turn and examine them at large zoom scale (400% or 500%). Adjust the
stitching points so that they match well on the two images.
-
It is
probably sufficient to place stitching points on just one image pair
because you are using Semi-automatic photo stitching.
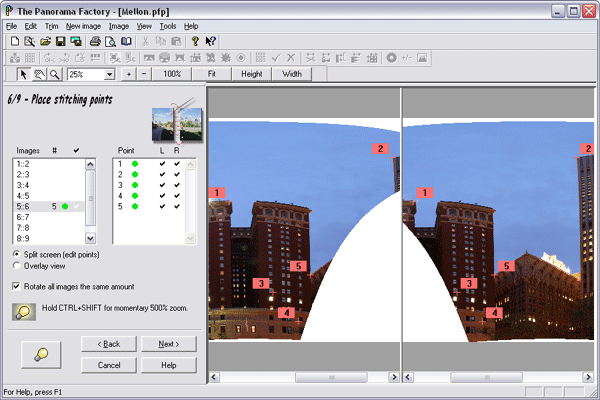
The warped images will have a sort of mushroom
shape, much wider on the top than the bottom. This is normal.
The degree of mushrooming will depend upon the tilt angle you used for the
upper row.
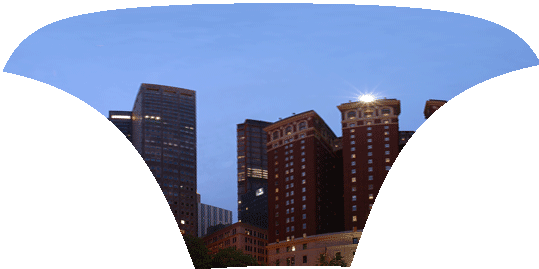
(When you stitch the lower row, the images will
mushroom downward rather than upward.)
-
Advance to
Wizard 7/9.
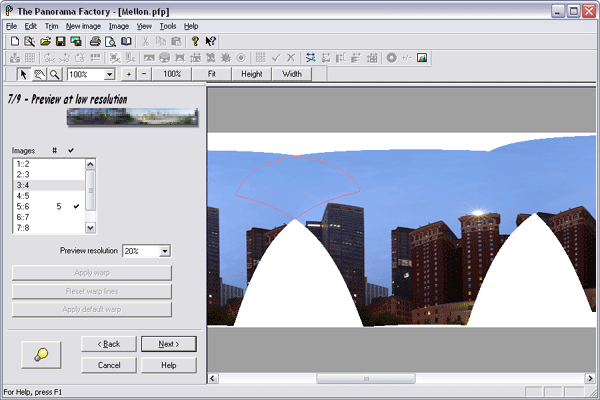
Examine the preview image to be sure the stitch is accurate. If it
is not accurate, return to
Wizard 6/9 to adjust stitching points or add new stitching points to
other image pairs.
-
In our example, The Panorama Factory was not
able to automatically determine the correct alignment for two image pairs,
3:4 and 4:5, because of the large blank sky regions. So we will
return to the previous Wizard step and set stitching points on those image
pairs. When you are just trying to force image
alignment, it's usually enough to place a single pair of stitching points.
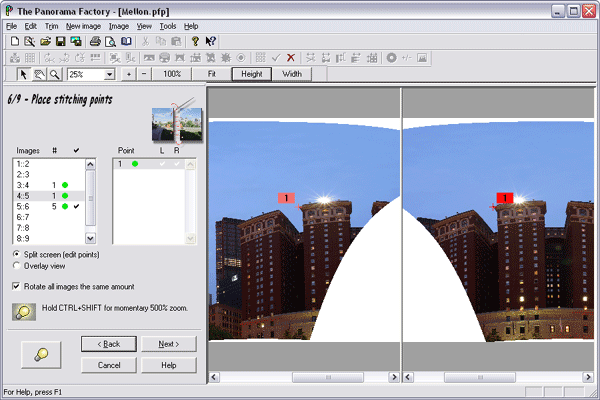
-
After adjusting the stitching points, advance to
Wizard 7/9.
Examine the preview image to be sure the stitch is accurate.
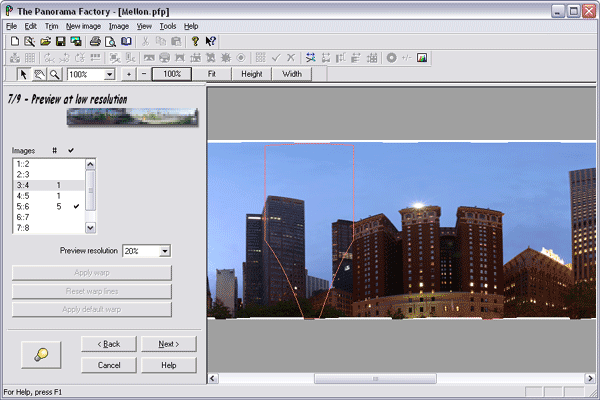
-
In our example, the extra stitching points have
taken care of the problem, so we advance to
Wizard 9/9 to complete the stitch and click Done to exit the Wizard.
At this point, you should have two stitched thumbnails and two cropped
thumbnails in the upper pane and the second cropped image in the lower
pane.
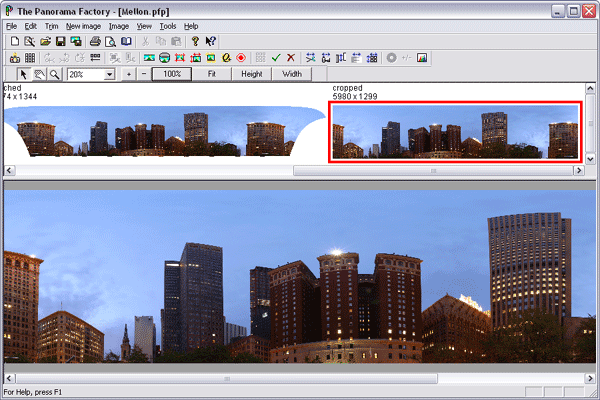
Advance to Step C -- Stitch
the lower row
Back to Step A -- Stitch the
central row
Up to The list of the
major steps
top
|