Selecting decorations
You can select a single decoration by clicking on it. This automatically de-selects all other decorations. Selected decorations are shown in bright red and unselected decorations are shown in pale red:
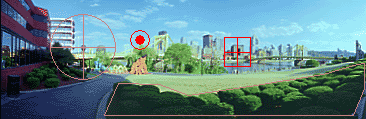
You can click with any cursor normally used to edit a decoration:










 To select a group of decorations, you can click-drag a selection
rectangle with the arrow cursor:
To select a group of decorations, you can click-drag a selection
rectangle with the arrow cursor:
Decorations that are enclosed by the selection rectangle will be selected and all others will be de-selected.
 To add a decoration to the set of selected decorations without
de-selecting the others, hold the SHIFT key when clicking. The cursor changes
to show you that you will be adding to the selected set.
To add a decoration to the set of selected decorations without
de-selecting the others, hold the SHIFT key when clicking. The cursor changes
to show you that you will be adding to the selected set.
You can also click-drag a selection rectangle when this cursor is showing to add a group of decorations to the selected set. All decorations that are enclosed by the selection rectangle will be added to set of selected decorations.
 To de-select a single selected decoration, hold the CTRL
key when clicking. The cursor changes to show you that you will be toggling
the selection state of the decoration.
To de-select a single selected decoration, hold the CTRL
key when clicking. The cursor changes to show you that you will be toggling
the selection state of the decoration.
You can also click-drag a selection rectangle when this cursor is showing. All decorations that are enclosed by the selection rectangle will change selection state. That is, decorations that were not previously selected will become selected and decorations that were previously selected will be de-selected.
 In some situations you may be unable to click-drag a selection
rectangle with the arrow cursor because the default action is to place a new
decoration. In these situations you can still hold the SHIFT or CTRL key to
drag a selection rectangle to update the set of selected decorations.
In some situations you may be unable to click-drag a selection
rectangle with the arrow cursor because the default action is to place a new
decoration. In these situations you can still hold the SHIFT or CTRL key to
drag a selection rectangle to update the set of selected decorations.